Première connexion à Element
Depuis votre navigateur internet
( Firefox, Chrome, Edge )
Saisissez l’adresse de l’application en ligne Element : https://element.alternumerica.org

Cliquez ensuite sur le bouton Se connecter
Vous devriez atterrir sur l’écran de connexion suivant :

Pour utiliser votre compte Alternumerica pour la connexion, cliquez sur Se connecter avec l’authentification unique

Vous serez dirigé vers l’écran de connexion de Alternumerica :

Utilisez les identifiants qui vous ont été communiqués pour vous connecter.
Si cela est votre première connexion aux serveurs d’Alternumerica, vous serez demandé de remplir quelques informations, et de changer votre mot de passe. Conservez ce mot de passe en lieu sûr !
Une fois vos informations remplies, vous serez normalement dirigés vers le menu principal d’Element

Il vous restera à accepter les notifications et le stockage persistant sur votre navigateur pour que l’application en ligne fonctionne correctement.
Depuis l’application PC
Télécharger l’application PC rend l’utilisation d’Element plus accessible, de l’ouvrir sans avoir besoin de passer par son navigateur internet ( Firefox, Google Chrome ou Edge ), et d’avoir une notification sur le bureau lors de la récéption d’un message.

Commencez par vous rendre sur le site d’internet d’Element pour télécharger le logiciel : https://element.io/get-started Et cliquez sur le bouton de téléchargement correspondant à votre ordinateur.

Ou bien cliquez sur un des liens de téléchargement direct :
Une fois le téléchargement terminé, lancez l’installation, autorisez l’application à s’installer, et suivez les instructions pour procéder à l’installation.
Une fois le logiciel installé, lancez le. Vous devriez arriver sur cet écran :

Cliquez sur Se connecter pour atterrir sur cet écran :

La première chose à faire est de configurer le logiciel pour qu’il se connecte à Alternumerica plutôt qu’aux serveurs de Matrix.org. Il faut pour cela cliquer sur le lien “modifier” comme encadré en rouge sur la photo ci-dessus.
Sur l’écran suivant vous pouvez changer le serveur d’accueil. Comme sur la photo ci-dessous, saisissez l’adresse du serveur Matrix d’Alternumerica : synapse.alternumerica.org.

Puis cliquez sur Continuer.
Vous devriez être de retour sur l’écran de connexion, et un nouveau bouton Se connecter avec l’authentification unique devrait être apparu.

Cliquez dessus, un lien devrait s’ouvrir dans votre navigateur, vous dirigeant vers le site de connexion d’Alternumerica. Saisissez les identifiants, nom d’utilisateur et mot de passe qui vous ont été confiés.

Si vous entrez ces identifiants pour la première fois, il vous sera demandé de choisir un nouveau mot de passe et de rentrer quelques informations.
Une fois cela fait, vous serez redirigé vers cette page :

Cliquez simplement sur Continue pour être renvoyé sur votre application Element connectée à votre compte Matrix/Alternumerica.
Vous devriez maintenant être sur le menu principal d’Element.

Configurer Element pour se lancer au démarrage
Cliquez sur votre nom d’utilisateur en haut à gauche de l’écran :

Cela fera apparaître un menu, cliquez sur Tous les paramètres.

Dans le menu apparu, ouvrez le sous-menu Préférences

De là cherchez la section Démarrer automatiquement après la phase d’authentification du système, veuillez à ce que l’interrupteur soit sur la position verte comme sur la photo :

Depuis l’application Android
Une fois l’application Element téléchargée et installée sur PlayStore ou F-Droid, ouvrez la.
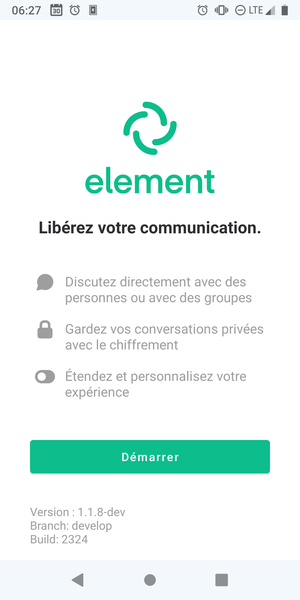
Cliquez simplement sur Démarrer.
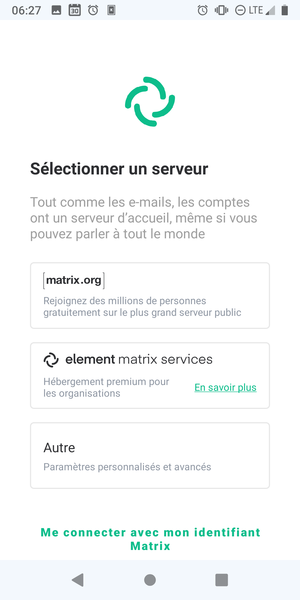
L’application vous demande de choisir un serveur.
Vous allez donc maintenant choisir Autre, Paramètres personnalisés et avancés pour atterrir sur cet écran :
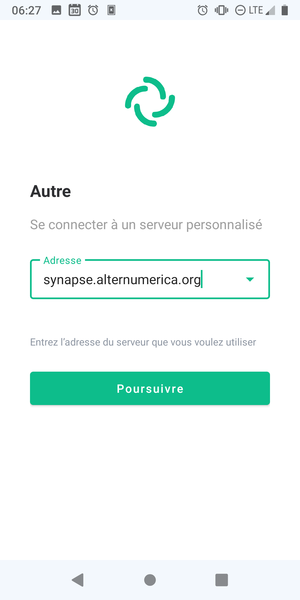
C’est ici que vous pouvez saisir l’adresse du serveur Matrix de Alternumerica : synapse.alternumerica.org.
Cliquez ensuite sur Poursuivre.
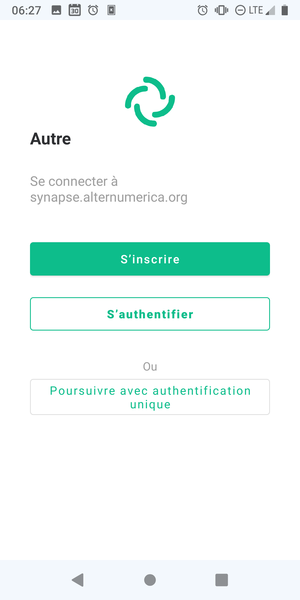
Cliquez ensuite sur Poursuivre avec authentification unique pour utiliser vos identifiants Alternumerica.
Vous serez alors dirigés vers votre navigateur internet vers cette page :
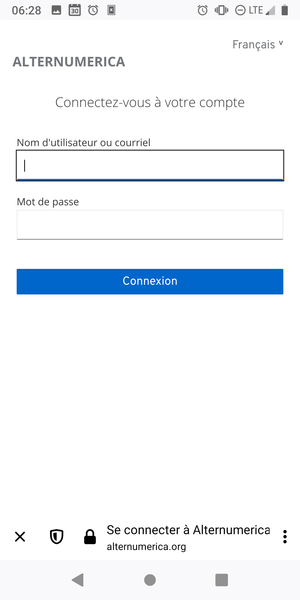
Saisissez vos identifiants Alternumerica avant de valider avec le bouton Connexion.
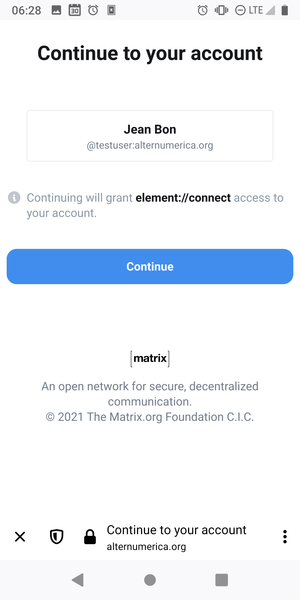
Et cliquez sur Continue pour confirmer l’accès de l’application à votre compte. Votre téléphone Android vous demandera peut-être avec quelle application continuer, choisissez bien sûr Element.
Vous devriez maintenant être connecté à votre compte Element.
Configuration de la sauvegarde sécurisée
Une fois votre première conversation lancée, Element va vous demander de configurer la sauvegarde sécurisée.

Cliquez sur Continuer sur la bulle apparue en haut à gauche de votre écran.

Element va vous demander de Générer une clé de sécurité ou de Saisir une phrase de sécurité, la première option est la plus simple, cliquez simplement sur Continuer.

Vous allez maintenant devoir sauvegarder votre clé en lieu sûr, idéalement dans un gestionnaire de mots de passe, sinon dans un dossier privé que vous êtes sûr de conserver. Vous pouvez aussi le conserver sur votre Cloud, mais cela est moins conseillé.

Vous allez maintenant devoir confirmer votre identité avec l'authentification unique. Vous serez normalement dirigé vers cette page de sécurité :

Confirmez simplement en cliquant sur Continue with Serveur Keycloak

Et cliquez enfin sur Confirmer pour confirmer la configuration du chiffrement.
Vérification d’une nouvelle session
Tout nouvel appareil ou nouvelle application se connectant à votre compte Matrix est considéré comme une nouvelle session.
Lorsque vous vous connectez à votre compte Matrix avec une nouvelle application, vous verrez normalement ce type d’alerte sur vos appareils :

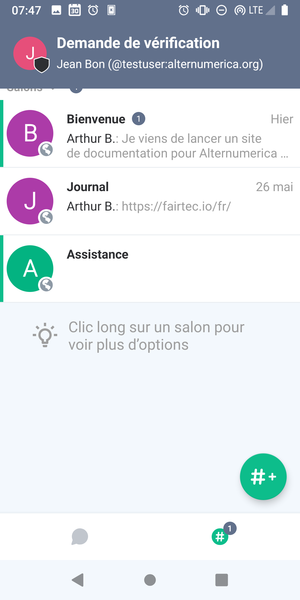
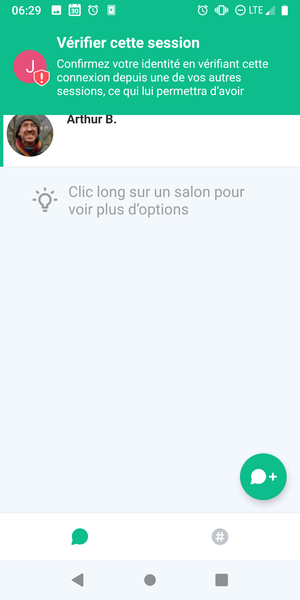
À partir de là vous sera proposé deux solutions :
- Vérifier votre session à partir de la clé que vous avez configuré lors de la sauvegarde sécurisée.
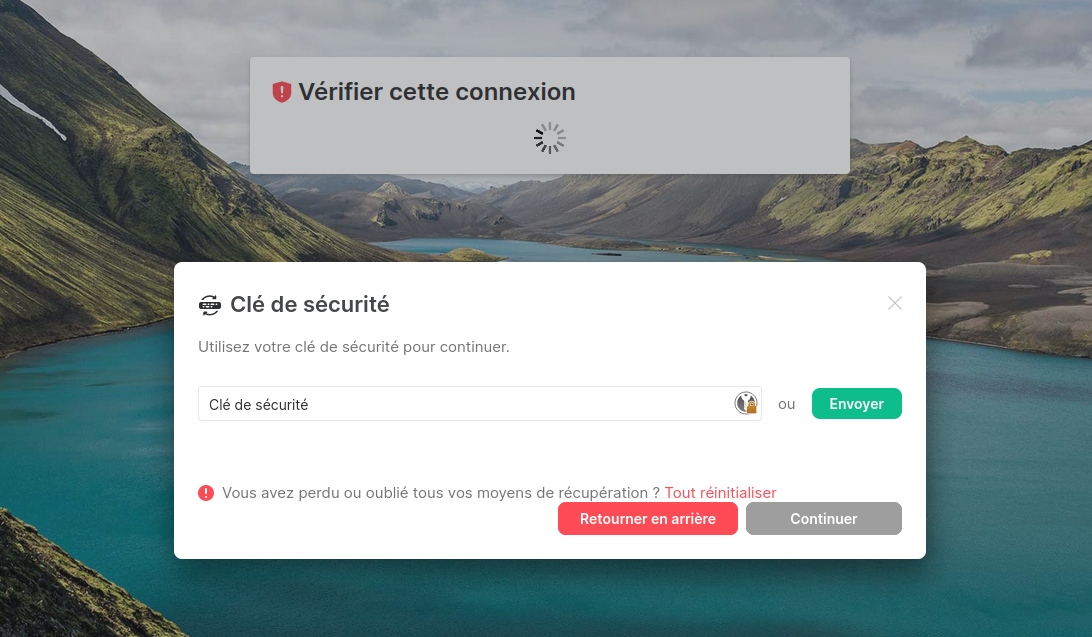
- Vérifier votre session depuis un autre appareil, ce qui est de loin la solution la plus simple :
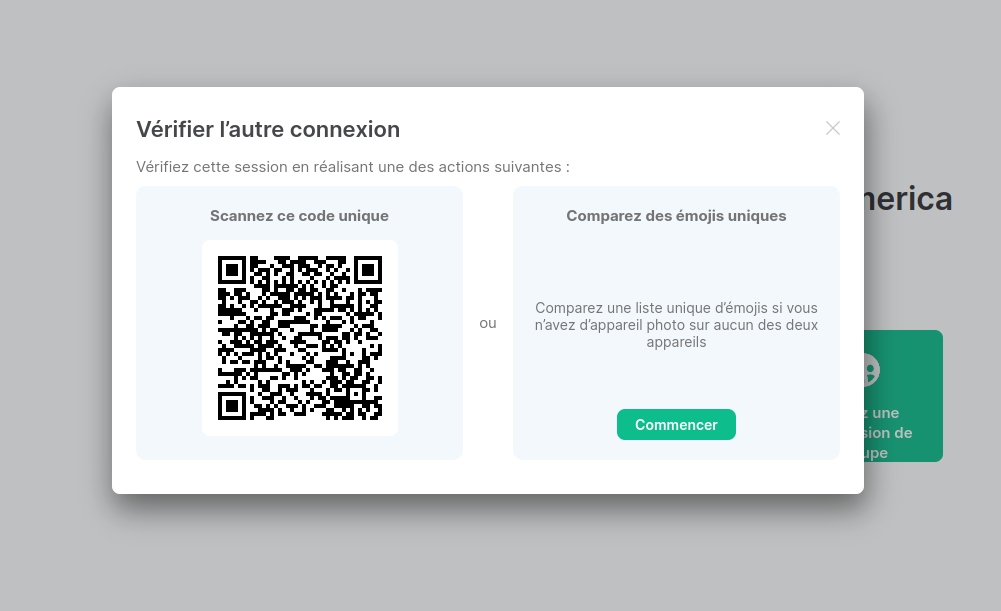
Et là à nouveau ! Deux solutions sont proposées !
- La plus simple, scanner un code QR. Sauf que cela ne fonctionne généralement que d’un ordinateur à un téléphone, ou cas plus exceptionnel peut-être, d’un téléphone à un autre.
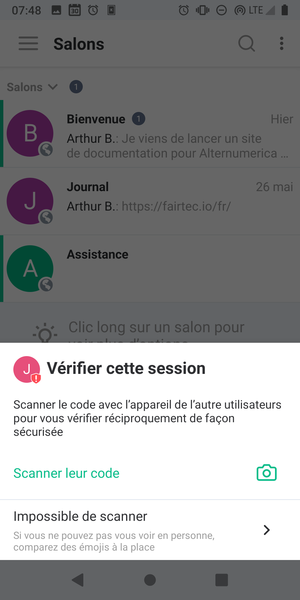
Il suffit alors de scanner le code QR d’un appareil avec l’autre appareil !
- L’autre solution, utile surtout lorsque les deux sessions se trouvent sur le même appareil, vérifier la correspondance d’émojis qui s’affichent à l’écran.
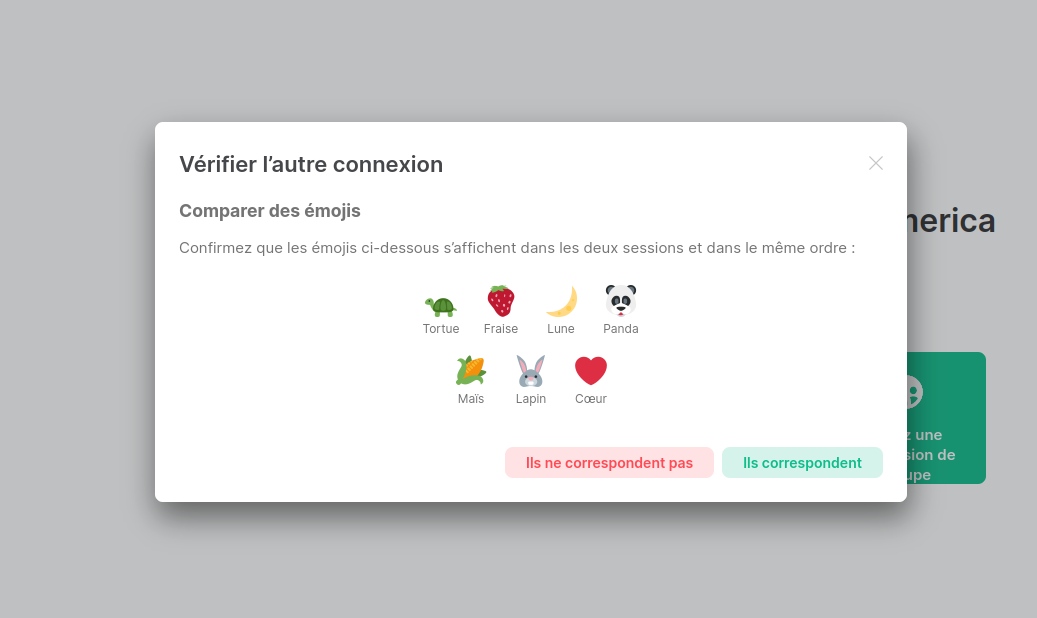
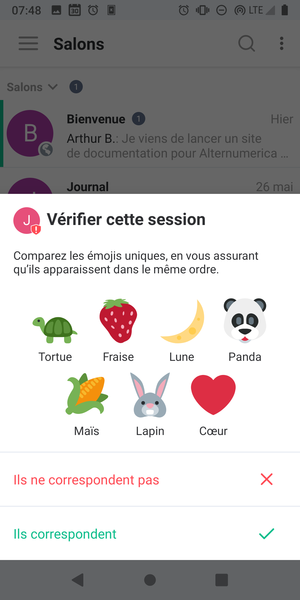
Vérifier que les émojis correspondent et cliquez sur les deux sessions, “ils correspondent”.
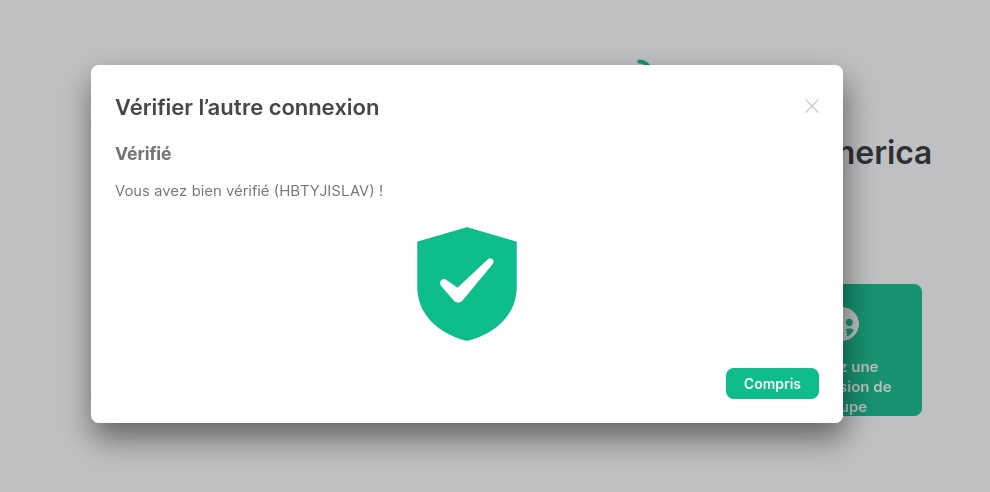
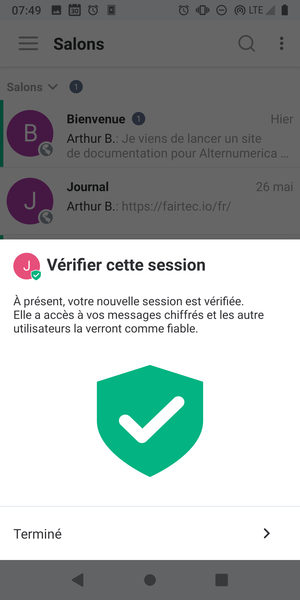
Et voilà ! Le travail est fait ! Votre nouvelle session est maintenant vérifiée !