Salons Matrix
Introduction
Les Salons dans Element/Matrix sont très similaires aux notions de Groupes dans WhatsApp ou Telegram.
N’importe qui peut créer un salon facilement, un salon peut être :
- Privé et chiffré, disponible uniquement sur invitation et réservé à un groupe d’ami.
- Public et disponible à tout utilisateur possédant le lien du salon, et devenir une sorte de forum en ligne.
- Public, mais où seuls les utilisateurs choisis peuvent écrire, en faisant une sorte de fil d’actualité.
Les salons publics dans Element peuvent même être rendus visibles à des personnes qui ne possèdent pas de compte Matrix.
Grâce au bot Telegram, un salon Matrix peut être synchronisé avec un groupe Telegram.
Créer un nouveau salon
Voyons comment créer un salon :

Puis cliquer sur Créer un nouveau salon
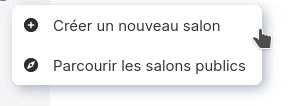
À partir de là deux options sont disponibles :
- Un salon privé, avec le chiffrement activé ou non ( Activer le chiffrement rendra l’historique illisible pour les nouveaux utilisateurs du salon, et rendra le salon incompatible avec les passerelles ).
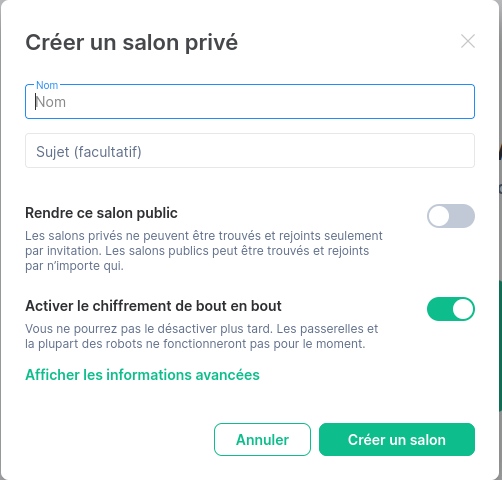
- Un salon public, qui sera accessible par une adresse que vous pourrez choisir.
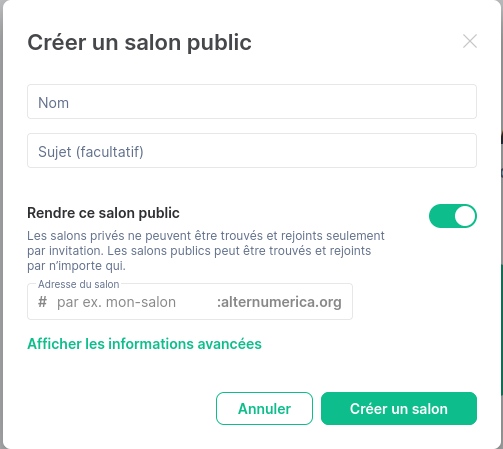
Choisissez maintenant un nom et un sujet pour votre salon, ainsi qu’une adresse si il s’agit d’un salon public.

Et le salon est maintenant créé ! Il ne vous reste plus qu’à diffuser son adresse ou d’inviter de nouveaux utilisateurs !
Inviter dans un salon
Maintenant que votre nouveau salon est créé, vous pouvez commencer à inviter d’autres utilisateurs de Matrix.

Vous ferez apparaître cet écran :

À partir de là, vous pouvez :
- Cliquer sur partager le salon, vous arriverez ainsi sur un nouvel écran où vous pourrez copier l’adresse Matrix du salon, afficher un QR code qu’un autre utilisateur pourra scanner pour rejoindre le salon, où envoyer l’adresse par mail ou autre plate-forme.

- Afficher la liste des personnes participant au salon en cliquant sur personnes, vous obtiendrez ainsi la liste des participants.

De là il suffit de cliquer sur inviter dans ce salon, et sur le nouvel écran, rechercher un utilisateur parmi ceux que vous connaissez, ou saisir son adresse Matrix.

Une fois le ou les utilisateur(s) sélectionné(s) en cliquant dessus, cliquez sur Inviter.

L’utilisateur apparaîtra dans la liste des invités jusqu’à ce qu’il·elle accepte l’invitation.
Gérer les notifications
Dans la liste des salons, à côté de chaque salon se tient une petite icône en forme de cloche :

Cette icône sert à régler les notifications du salon, cliquez dessus pour régler les paramètres de notification du salon.
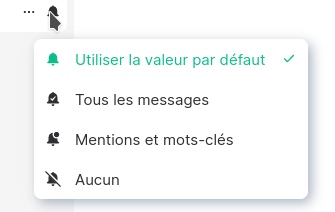
- Utiliser la valeur par défaut : utiliser le réglage global de l’application réglé dans les paramètres de notifications ( généralement équivalent à tous les messages ).
- Tous les messages : recevoir une notification pour tous les messages envoyés dans le salon.
- Mentions et mots-clés : recevoir une notification uniquement lorsque votre nom est mentionné, ou un mot-clé dans une liste réglable dans les paramètres de notifications.
- Aucun : couper les notifications pour ce salon.
Trucs et astuces
Changer son nom d’utilisateur dans un salon spécifique.
Dans Element, vous pouvez régler votre nom d’utilisateur tel qu’il apparaîtra dans un salon spécifique.
Il suffit, en utilisant Element sur ordinateur, web ou bureau, en étant dans le salon où vous souhaitez changer votre nom affiché, de taper:
/myroomnick Mon nom pour ce salon
Et envoyer le message.